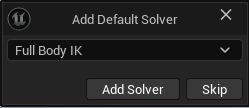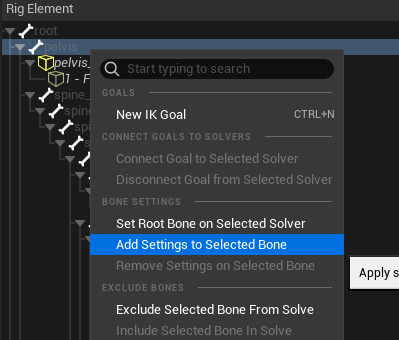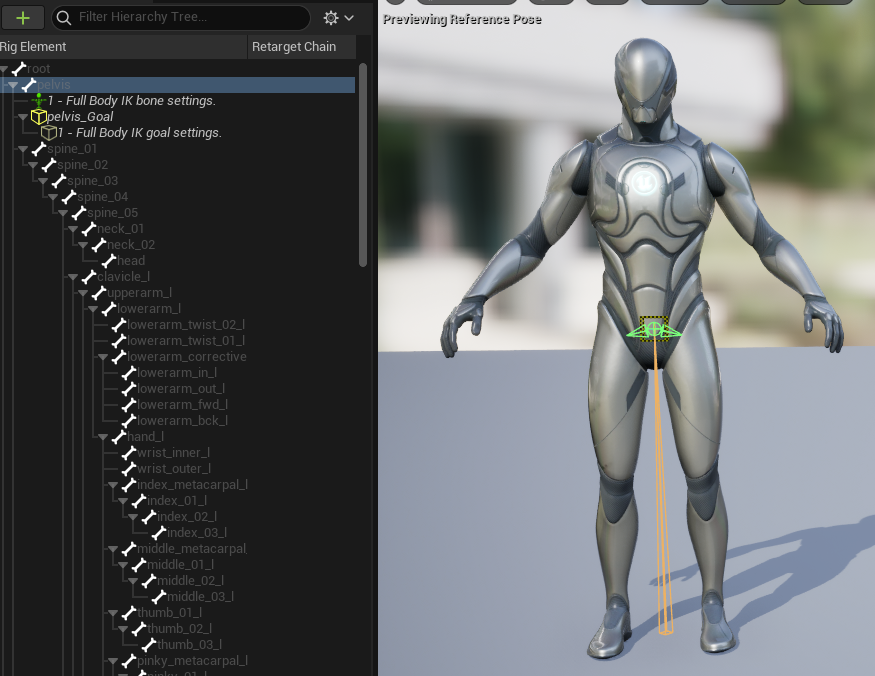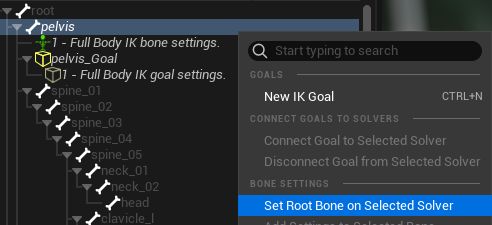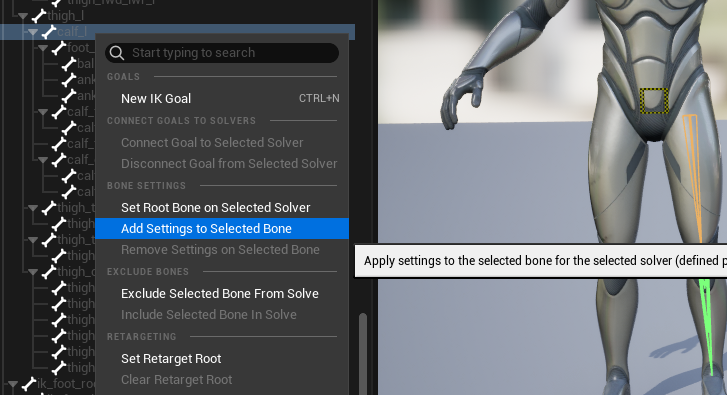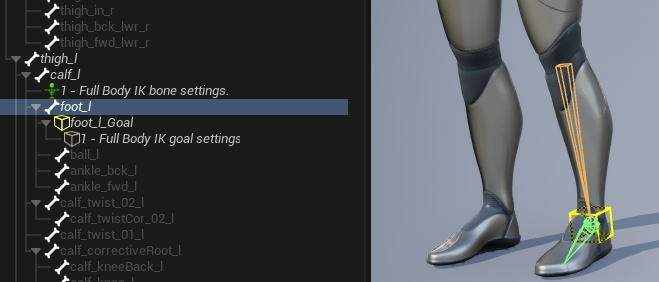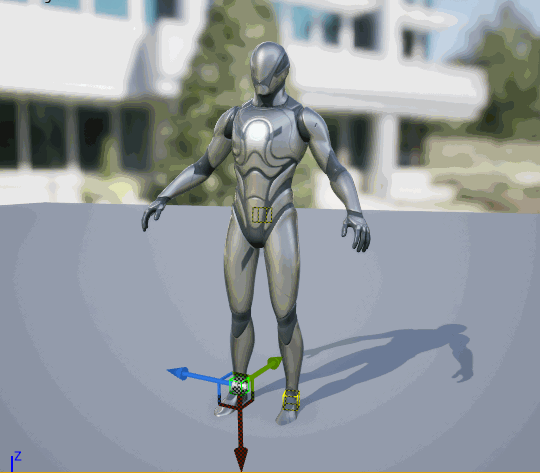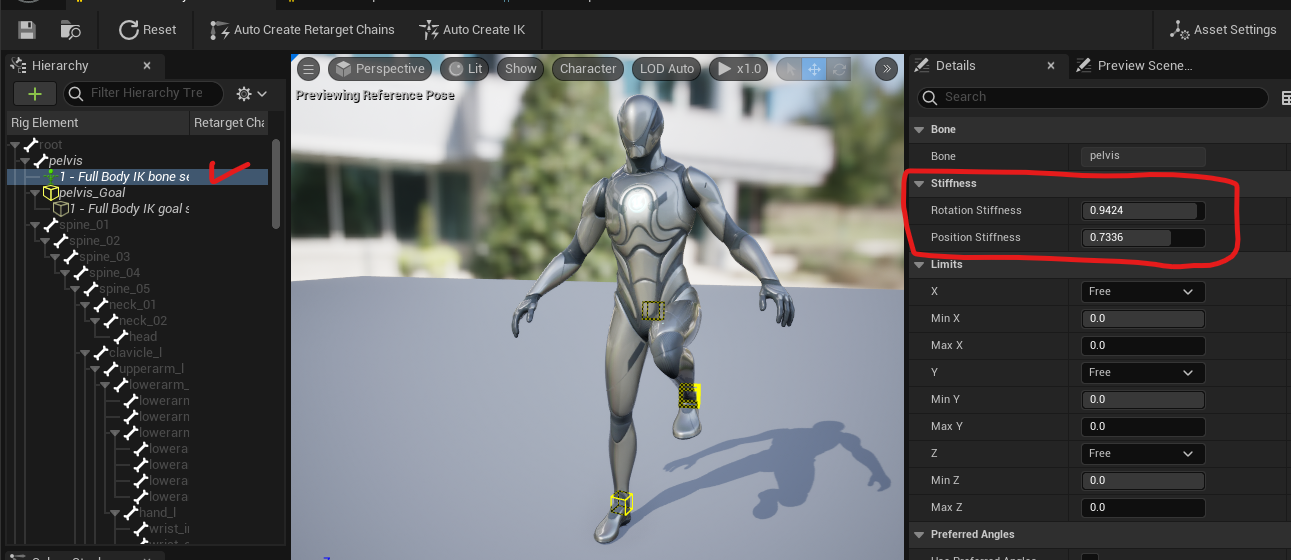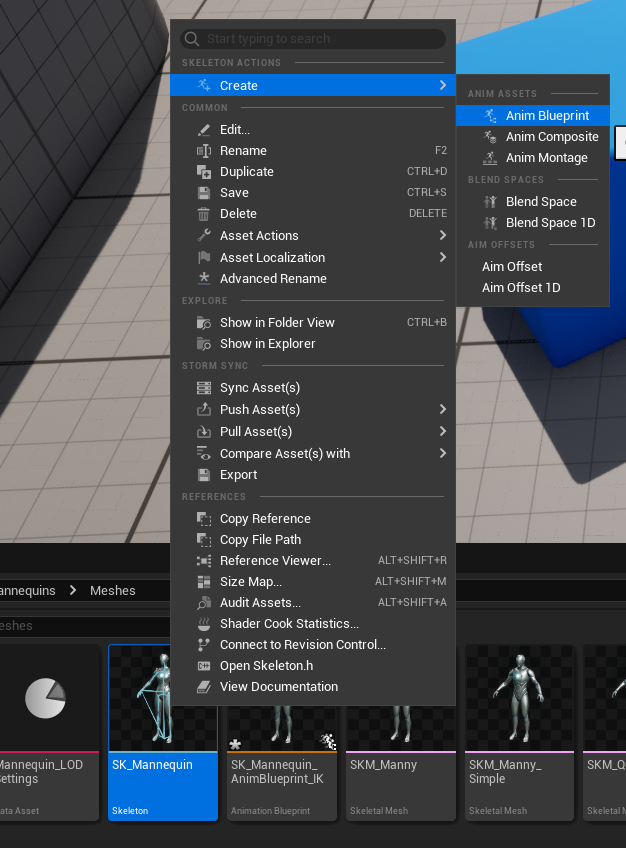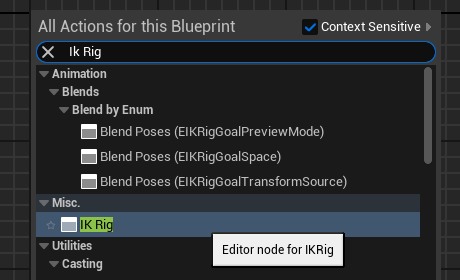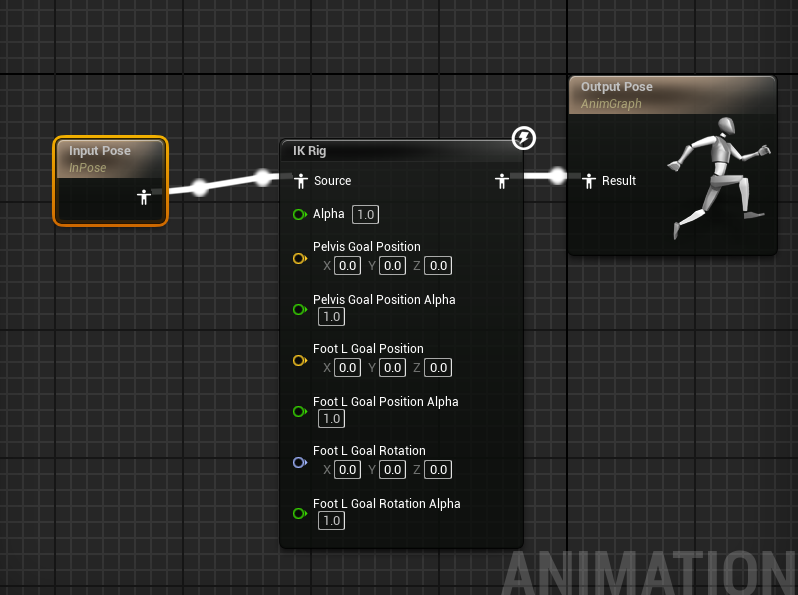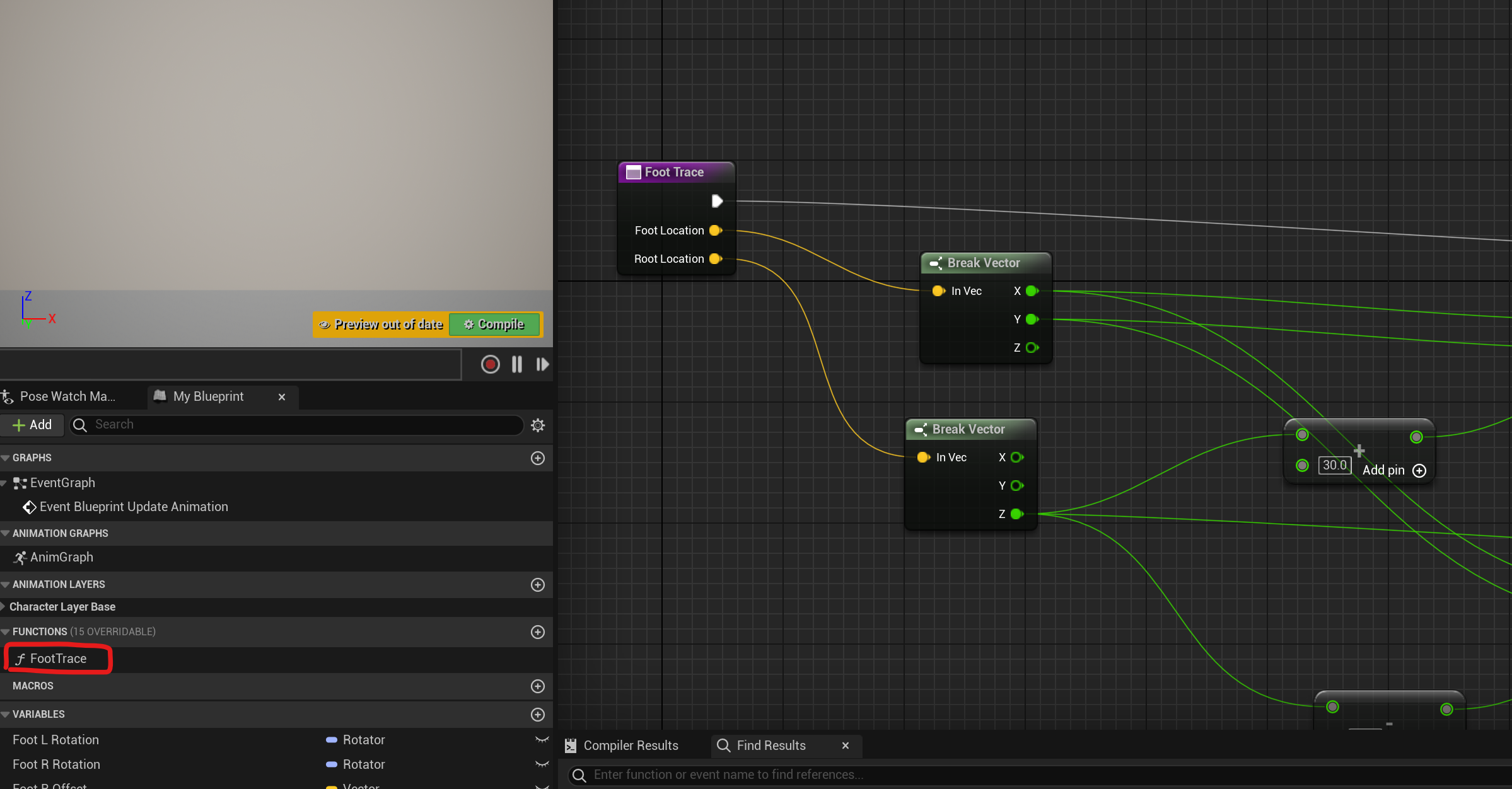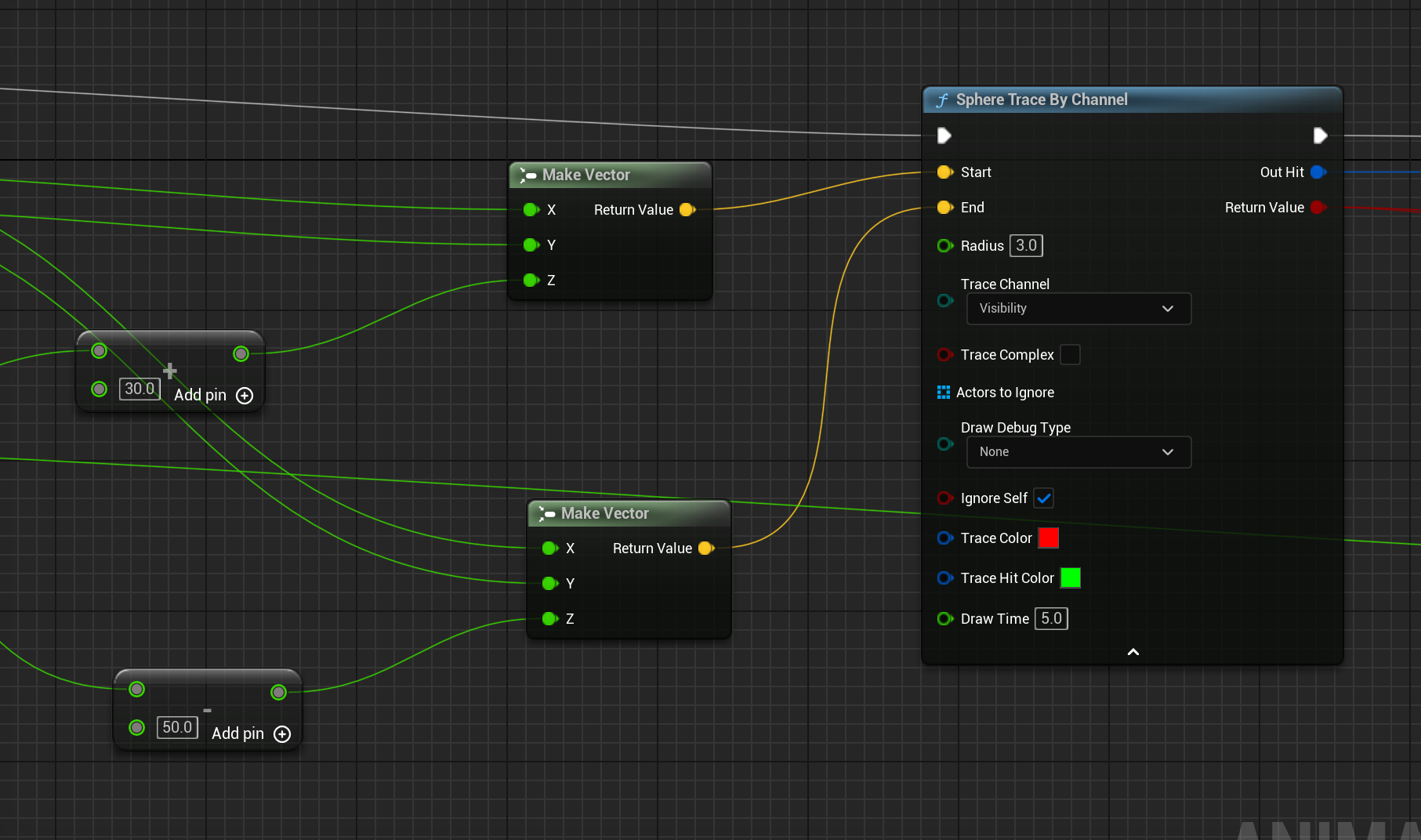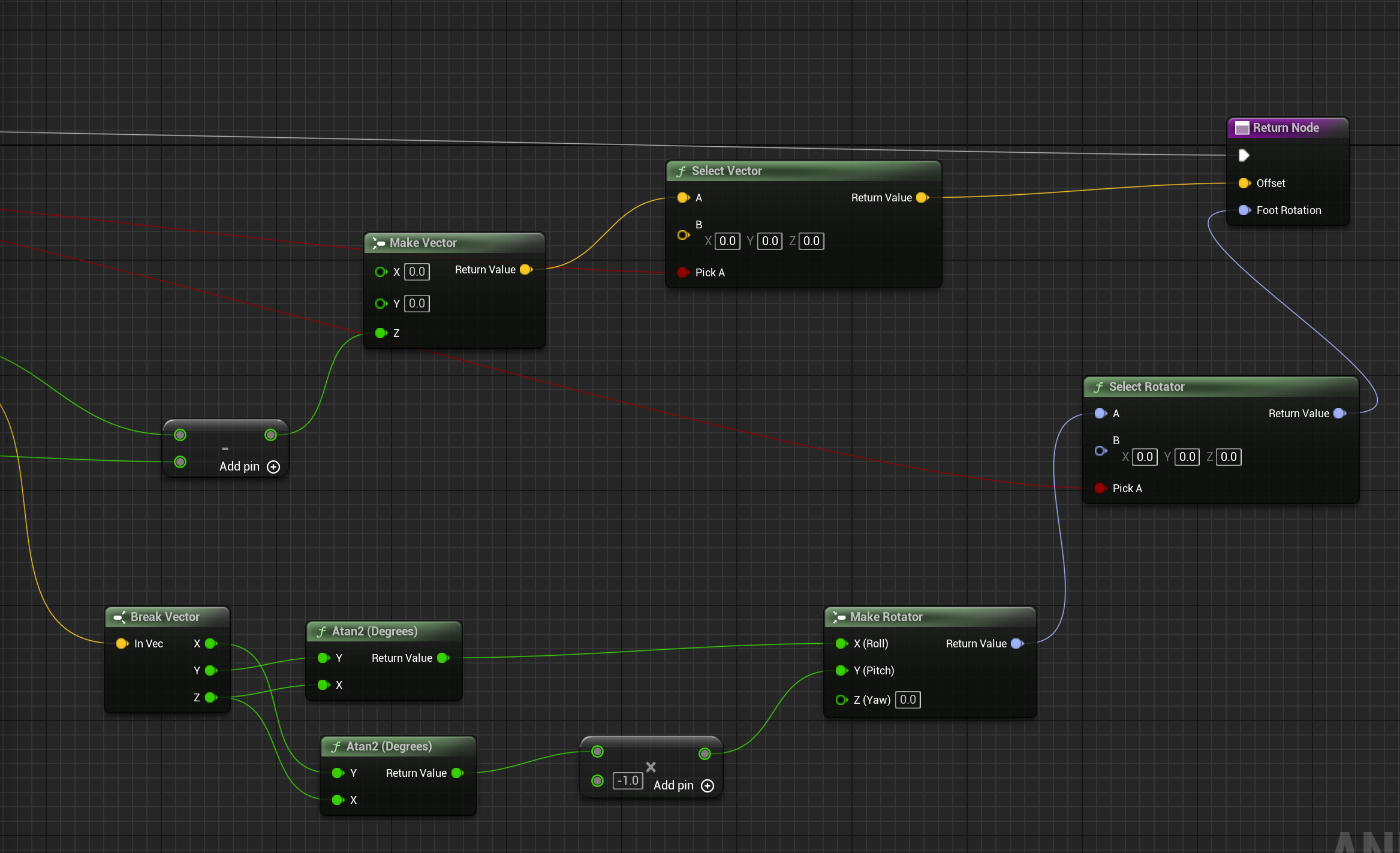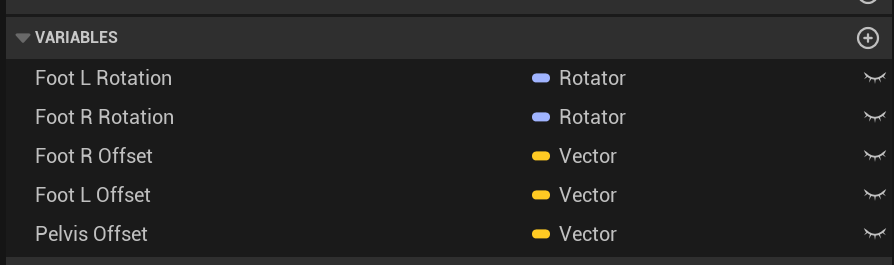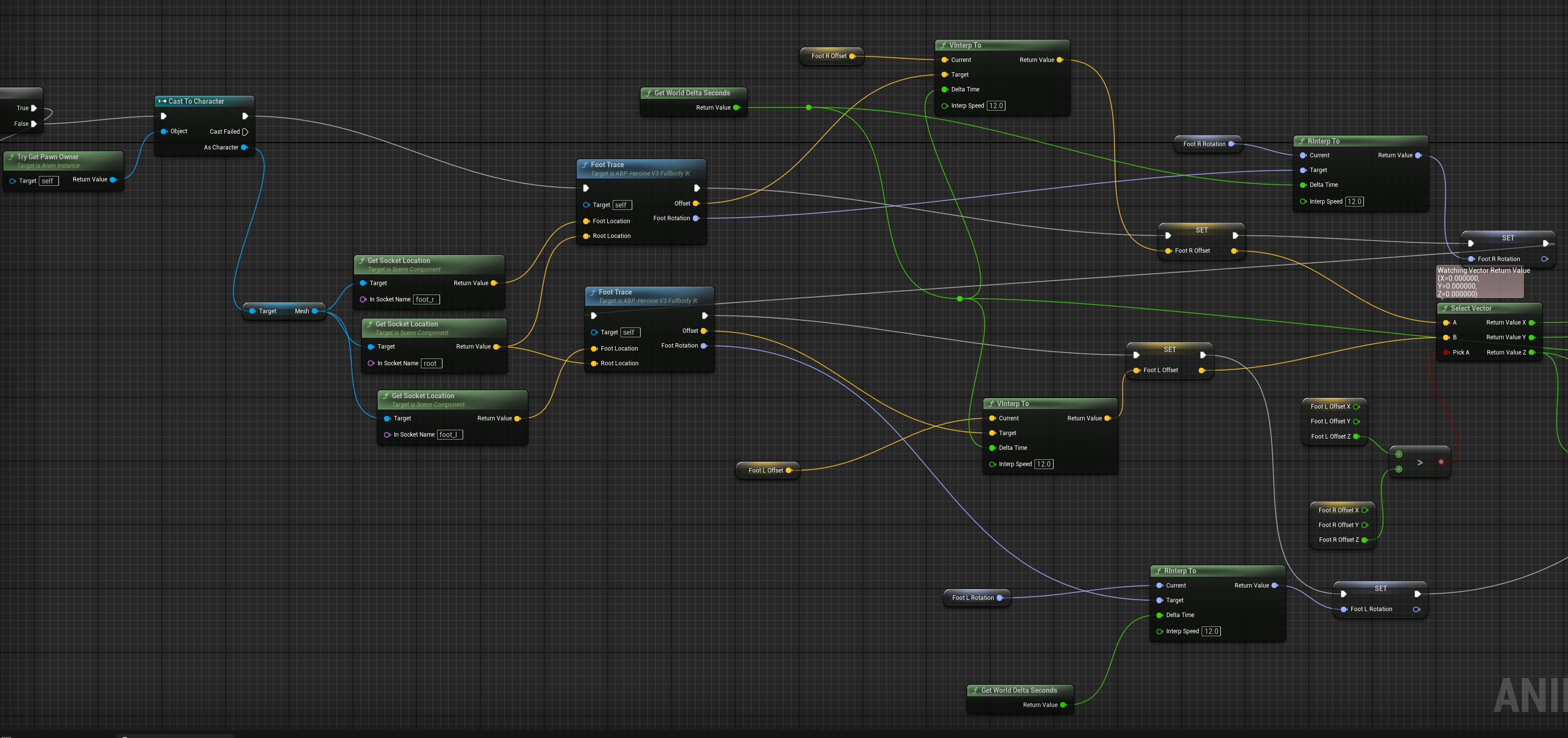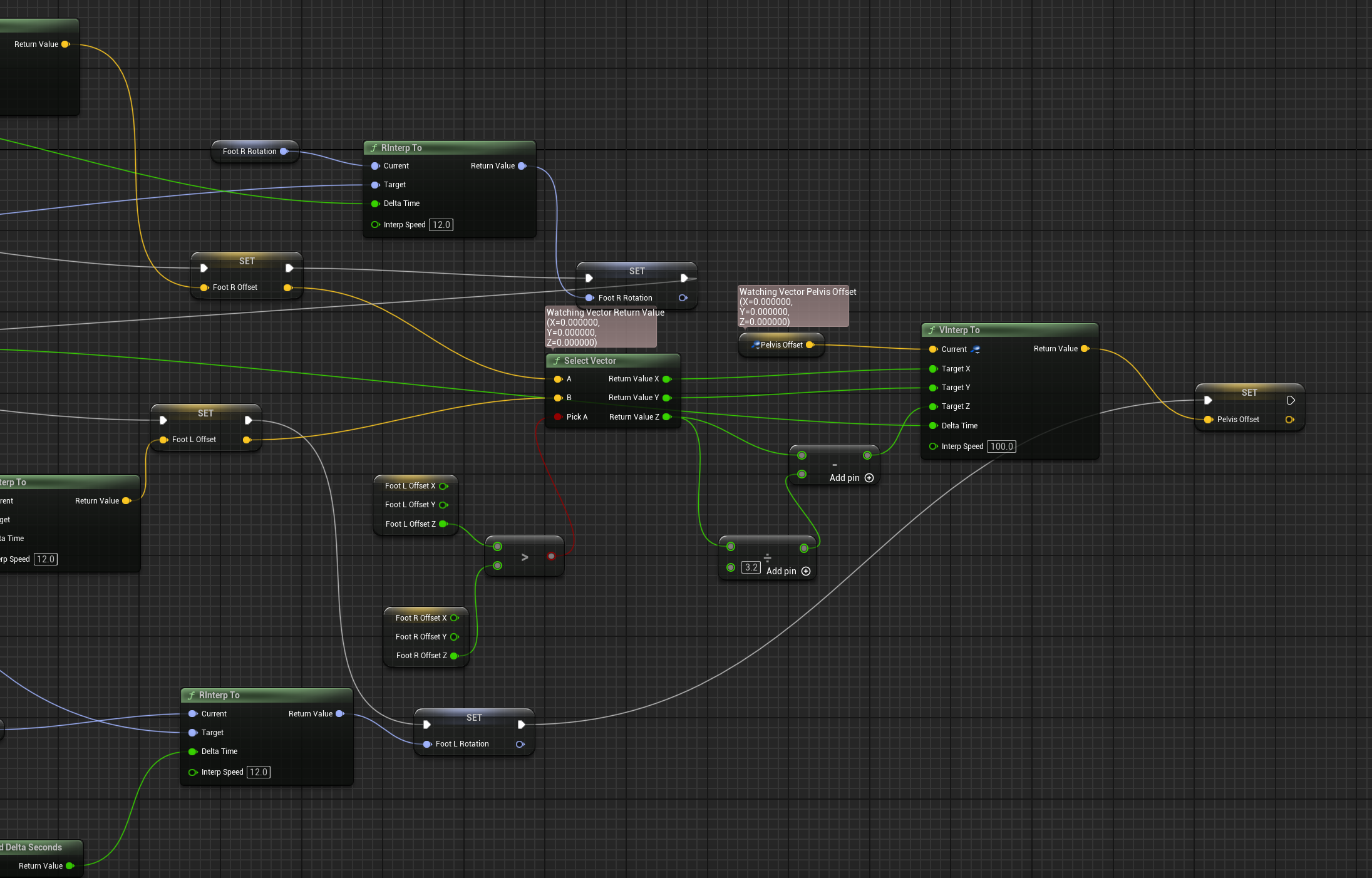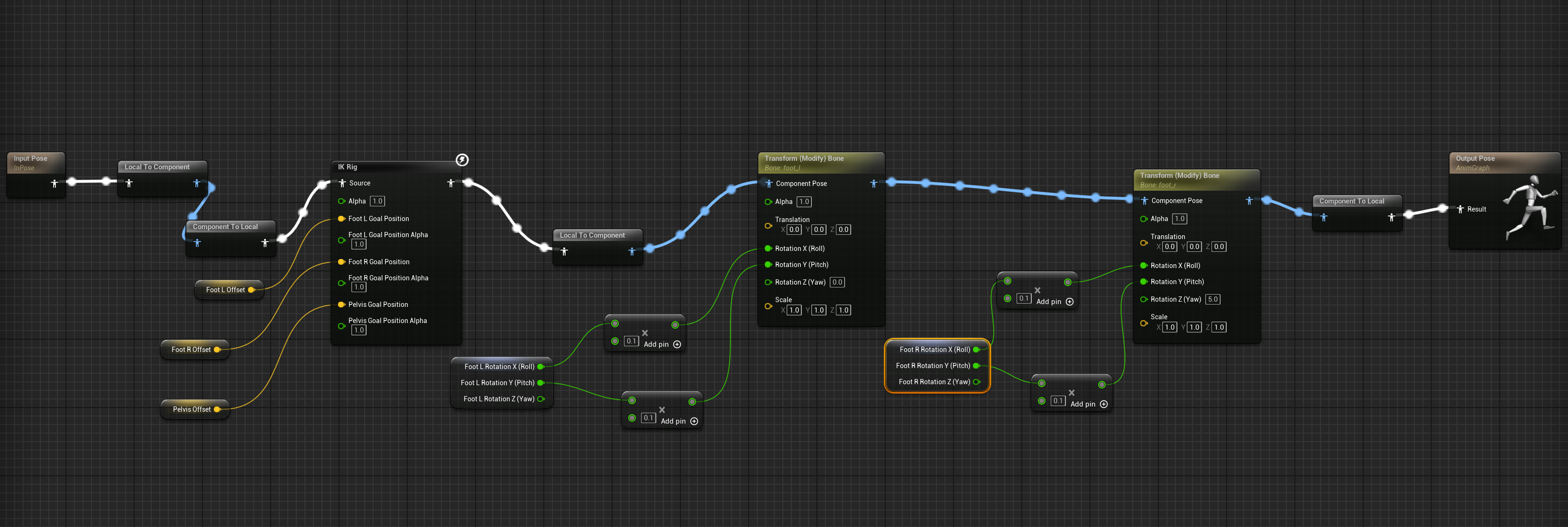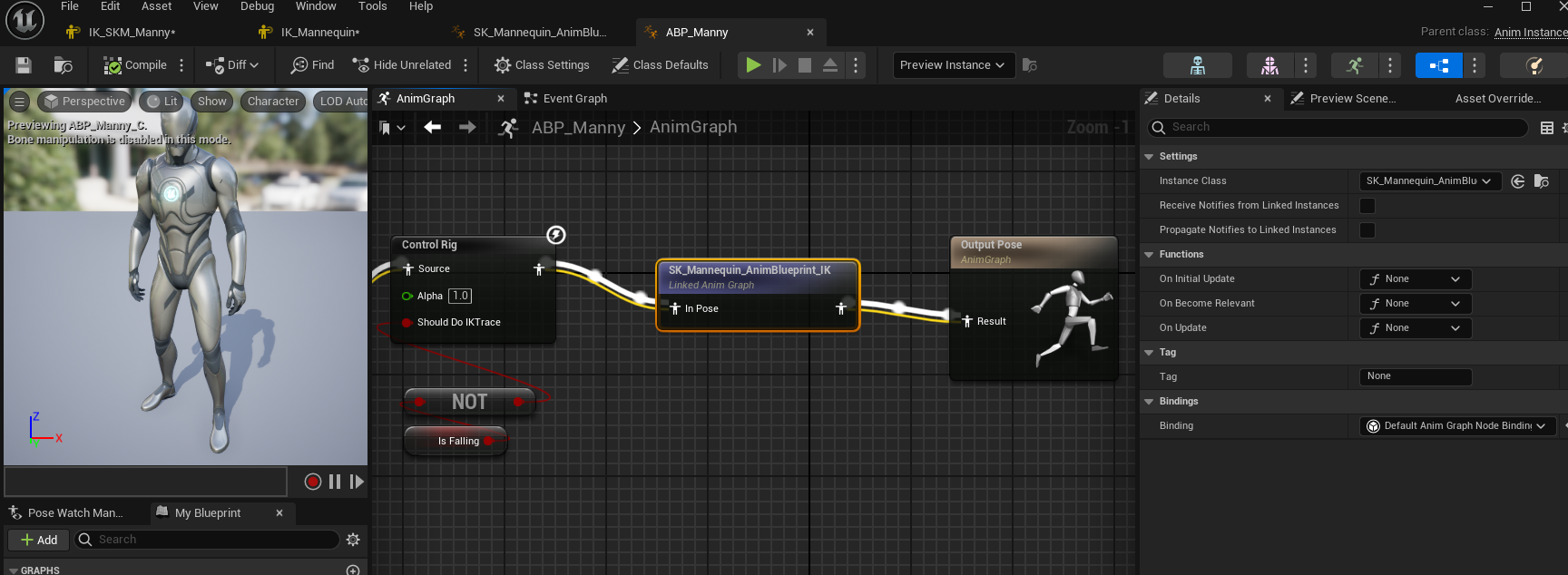언리얼 4시절에 어드벤스드 로코모션(Advanced Locomotion)이 나오면서 트리플 A게임의 로코모션을 위한 많은 것이 정리되었습니다. 언리얼의 로코모션은 이때부터 비약적으로 발전되기 시작했다고 해도 과언이 아닙니다. 현 트리플 A 로코모션 제작을 위한 초석이 되어준 UE4 시절의 Advanced Locomotion을 가이드를 시작으로 현재 가장 많이 사용되는 Advanced Locomotion Component까지 가이드를 이어가고자 합니다.
로코모션이란?

- 사전적 의미 - '이동, 보행, 운동’
- 캐릭터의 조작감에 운동성과 아트적 완성도를 부여하여 시각적인 만족도와 언캐니밸리적 요소를 없애기 위한 시스템
- 인디게임에서의 로코모션에 필요한 요소
- 캐릭터, 애니메이션, 카메라
- 대부분의 국산 양산형 rpg 게임들에 해당됨.
- 트리플 A급게임의 로코모션에 필요한 요소
- 캐릭터 – 캐릭터의 키, 얼굴, 목소리, 몸무게, 성향 및 관련된 모든 정보
- 애니메이션 – 보폭, 걷는 방식, 뛰는 방식, 스프린트 방식,손은?, 몸을 흔드는 스타일, 몸을 회전하는 스타일.. 등등
- 무브번트 시스템 - 움직일때의 Velocity 값, 정지 타이밍, 회전타이밍, 점프 가속도, 회전 방식, 뷰 방식..
- 카메라 – 앵글, 퍼스펙티브, 움직임, 스프링 암, 카메라스타일, 카메라상에서의 캐릭터 위치, 카메라 감독..
- 사운드 – 성우가 주인공과 얼마나 닮았나부터 시작.
- 호라이즌, 갓오브워, 라스트오브어스, 레뎀션 등등이 해당됨.
최근 가장 활발히 사용되는 로코모션용 언리얼 라이브러리는 무엇일까?
1. Advanced Locomotion(어드벤스드 로코모션) - UE4
- 장점 - 로코모션에 필요한 대부분의 기능을 구현함 / 3인칭 모드도 있어 다양한 시점의 게임에 참고하기 좋음
- 단점 - 시스템에 의지 하다 보니 모션 퀄리티가 너무 떨어지고, 모든 모션 블렌드 및 IK와 FOOT PLANT등이 커브로 제어되는 식이다 보니 디버그가 매우 어려움.
https://youtu.be/ru1--3wP-F8?si=brBKnkrmyZAjReL1
2. Lyra Starter Game(라이라 스타터 게임) - UE5
- 장점 : 모션퀄이나 반응속도등이 꾀 쓸만함
- 단점 : 3인칭 뷰모드가 없어 FPS게임에만 좋음. 기능이 그다지 다양하지 않음.
https://youtu.be/jTGbp6sRmdE?si=bKhcGrw49LsWvFO6
3. Advanced Locomotion Component(어드벤스드 로코모션 컴포넌트) - UE5
- 장점 : 가장 최근에 개인이 개발한 어셋으로서 어드벤스드 로코모션과 라이라의 장점을 적절히 잘 섞어 놓았음. 3인칭 뷰모드도 있고, 루트모션과 커브 모션등을 적절하게 잘 사용함
- 단점 : 굉장히 좋은 플러그인이긴 하지만, 아직은 불안하다고 할 수 있는 Distance Matching을 전폭적으로 활용하다 보니 잔 버그가 매우 많음.
https://youtu.be/5xl8cWsClKs?si=KwNU0bXYQMyoB-QS
이어서..
Advanced Locomotion 가이드 - 1
'Engine > Unreal - Locomotion' 카테고리의 다른 글
| Advanced Locomotion V4(UE4) 가이드 - 5 (캐릭터 BP-TickGraph 해체 분석) (0) | 2024.05.17 |
|---|---|
| Advanced Locomotion V4(UE4) 가이드 - 4 (캐릭터 BP-PlayerInputGraph 해체 분석) (0) | 2024.05.17 |
| Advanced Locomotion V4(UE4) 가이드 - 3 (캐릭터 BP-EventGraph 해체 분석) (0) | 2024.05.16 |
| Advanced Locomotion V4(UE4) 가이드 - 2 (캐릭터 BP 이주하여 분석) (0) | 2024.05.16 |
| Advanced Locomotion V4(UE4) 가이드 - 1 (구조 파악) (0) | 2024.05.16 |
 옆의 Joint가 필요 없음.
옆의 Joint가 필요 없음.